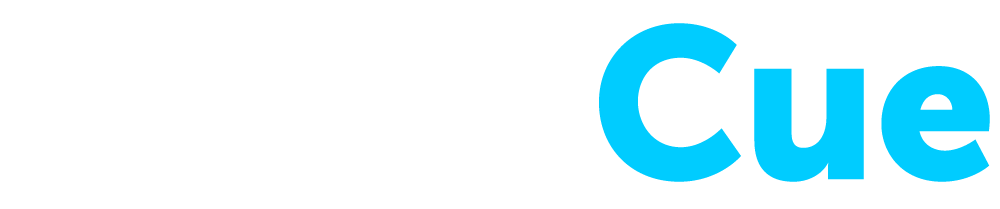Quick Start Guide
Welcome to SoundCue!
Thanks so much for purchasing SoundCue. We think you're going to love how simple it is to setup and run your shows. Here's a quick introduction to setting up your tracks in the app.
Main Toolbar
Across the top of SoundCue is the main toolbar. On the left are playback controls to Stop, Pause and Fade Out tracks. In the center are playback counters and a play bar to move around within a song. On the right are icons to access Settings and Assign Mode (the "+" icon) where you can add tracks and edit specific cue settings.
Stop
Pause
Fade Out
Settings
Assign / Edit
Getting songs into SoundCue
There are three ways to get songs into SoundCue. The first is to sync songs using iTunes just like you would to listen to music in the iPad’s music app. To assign these songs, press the "+" button in the top right of the app and choose a cue button. The library that pops up will have two tabs at the bottom. The left tab will show you a browser with all of the songs in your iPod library. Choosing one of these songs will assign it to the button.
The second method is to use “iTunes File Sharing”. Connect your iPad to iTunes using a USB cable. Choose the small icon of an iPad in the top left of iTunes. Choose “Apps” on the left hand column. Scroll down to find the “iTunes File Sharing” section on the right and choose SoundCue. You can drag and drop files into this window from anywhere on your computer directly into SoundCue. When assigning these songs in SoundCue, choose the right tab button named “SoundCue Library” to see these tracks.
You can also import tracks from third party apps like Dropbox. In Dropbox, tap the "..." next to the file you want to import. Tap "Export", "Open In...", and "Copy to SoundCue". This will send a copy of the track into SoundCue's internal library. When assigning these songs in SoundCue, choose the right tab button named “SoundCue Library” to see these tracks.
Controlling Playback
The top of the app provides a few buttons to control how cues play back. There is a Stop, Pause and Fade Out button along with a playbar to advance to a different time in a song. To adjust the fade out time, use the slider in the bottom left of the app.
Moving cues
To rearrange your cues, press and hold on a cue for a second then drag it to a new location.
Deleting cues
To Clear a single cue, press "+" then the "i" icon at the bottom right of any cue button to bring up the Cue Editor. At the bottom of the editor, press "Delete Cue".
To clear all cues, press "+" and then “Clear” in the top right of the app to either clear an entire page of buttons or every button. (iPad only)
Edit Cue Name and Options
Press Assign and then press the small "i" icon at the bottom right of a cue button that has a song assigned to it. This will open the Cue Editor. Here you can edit the cue name, set the volume of the cue (0-100%), set what happens when a cue is finished (if the playback stops or if the next cue starts automatically) or delete the cue.
Adjusting cue volumes
Press “Tools” and choose to unlock individual cue volume controls. You can use a slider on each cue button to set it’s volume. When you’re done making changes, you can lock these sliders back using the tool menu to prevent accidentally adjusting them during a show.
Show/hide cue numbers
Press Settings (icon of three small sliders and choose to show/hide cue button numbers. This will hide the large number in the top left corner of each button
Clear blue highlights
After a track has fully played to the end or your stop playback using the stop or fade out buttons, the cue turns blue to show that it’s been played. You can reset the color of all cue buttons by pressing “tools” and then reset highlights.